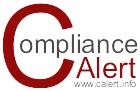15 secret Whatsapp features that everyone should know about
Whatsapp has swiftly grown from a small startup to one of the most popular messaging apps in the world, with over one billion users.
While you may use it every day, you might be unaware of the cool tricks and secret features hiding in the app.
Here are our favourite 15.
1 - Send the same message to multiple people without them knowing
In the top left of the WhatsApp "Chats" screen there is a little-used feature called "Broadcast Lists". This lets you send the same message to multiple contacts at once without them knowing, a bit like the "Bcc" button on emails.
Rather than turning to Facebook to invite people to a party event, or asking multiple people if they want to play football without setting up a group chat, you can do it with one message in WhatsApp.
Go to Chats -> Broadcast Lists -> New List -> add contacts and write out your message -> hit send. The message and their reply will appear in your private chat with each person, but with a little megaphone icon next to it. Your contacts won't have any idea that the message was sent to anyone but them.
2 - Bold, Italics,
You can format the text in WhatsApp messages by adding symbols in front of and after words.
1 - For bold add asterisks to either side of a word or sentence, e.g. *bold*
2 - Italicise a message with underscores, e.g. _italics_
3 - To strikethrough text add tildes, e.g. ~strikethrough~
You can also combine the formats by adding multiple symbols before and after a word, such as _*bolditalics*_.
3 - Find out who you talk to the most
To find out who your best friends on WhatsApp are, if you have an iOS device, head to Settings -> Account -> Storage Usage. Here you'll see a list of the people and groups you message on WhatsApp along with the total number of interactions you've had with that person/group.
If you select "Size" at the bottom right of the screen you can see who you have spent the most data WhatsApp-ing.
)
4 - See how much data WhatsApp uses and reduce it
For a breakdown of the total amount of data you are using on WhatsApp go to Settings -> Data Usage -> Network Usage.
In the Data Usage menu you can limit the amount of data WhatsApp uses by only allowing the app to auto-download images, audio, video and documents when your phone is connected to Wi-Fi.
You can also select the Low Data Usage mode to reduce the amount of data that's used for WhatsApp calls.
5 - Mute overzealous group chats
If you have one or two group messages that are constantly abuzz, you can mute the chat for eight hours, a week or a year. Go into the chat, and tap the name of the group -> Mute -> select the amount of time. You can also mute notifications on one-to-one chats.
6 - Control what personal information unknown users can see
If you've ever been added to a group chat with people you don't know, or you've moved a Tinder conversation to WhatsApp but aren't sure it's going anywhere, you can restrict what information those users know about you.
Go to Settings -> Account -> Privacy and change Last Seen, Profile Photo and Status to My Contacts. This means only users saved in your phonebook will be able to see your picture and when you were last online.
7 - Share documents
You can now share documents directly from your Google Drive and iCloud Drive into a WhatsApp chat.
Tap the upwards arrow that is to the left of the text window -> Share Document -> select where to share a document from, including Google Drive and iCloud Drive.
8 - Read messages without blue ticks
If you want to give yourself time to reply to a message on WhatsApp without the other person seeing the dreaded blue ticks, this trick will help. It lets you read a message without giving the game away.
1 - Once you receive the message, don't open it, and dismiss any notifications on your home screen.
2 - Open up Airplane mode, which blocks Wi-Fi and mobile data, and prevents any new messages from arriving
3 - Open WhatsApp to read the message in full
4 - Fully close the app and then deactivate Airplane mode. Despite having read the message, the blue ticks won't be displayed.
If read receipts are the bane of your WhatsApp existence, you can turn them off completely by going to Settings -> Account -> Privacy and toggle Read Receipts off.

9 - Stop incoming pictures and videos automatically saving to your phone
If you get fed up of having the pictures friends have sent you appear in your phone's Photo stream, go to Settings -> Chats -> turn off Save Incoming Media.
10 - Add dates to your calendar
If you state a date or time for an activity in a WhatsApp chat on an iOS device the date will appear blue and underlined. Tap on the hyperlink and it will give you the option to Create Event in your calendar. It only works if you are specific with the dates, for example Tuesday 17 rather than just Tuesday.
11 - Add a homescreen shortcut for individual chats
You can set up a homescreen icon that links directly to individual chats by tapping and holding on the chat and selecting Add Conversation Shortcut. An icon of the person's profile picture will appear on your homescreen, but only if you have an Android phone.
Another Android-only shortcut is that you can reply to messages without opening WhatsApp. You can enable the feature by going to Settings -> Notifications -> choose Always show popup. The notifications that appear when you receive a message will give you the option to reply from the lockscreen.
For iOS you can enable a quick reply function by downloading a third party app.
12 - Use WhatsApp on your computer
You can send and receive WhatsApp messages on your computer using the browser version WhatsApp Web, or the desktop app.
To use WhatsApp Web go to web.whatsapp.com on your computer and Settings -> WhatsApp Web on your phone. Scan the QR code displayed on your desktop screen using your phone's camera until they connect. The two browser version of the app will only work if your phone remains switched on, connected to Wi-Fi, and near the computer.
If you want to keep WhatsApp running on your computer more permanently you can download the desktop app. Like WhatsApp Web, the app connects to your computer through a QR code and only works if your phone is present.

13 - Transfer files between your phone and computer
With WhatsApp Web and desktop you can transfer files between your phone and computer with relative ease by sending them to yourself in a message.
1 - The easiest way to self-message is to create a group with one friend and then delete them from it
2 - Connect your phone to your computer using the QR code on WhatsApp Web or desktop
3 - Send a file from your phone and watch it appear on your computer
4 - To save a file to your computer click on it and tap the download icon
14 - Protect your chats
Stop prying eyes from reading your messages by preventing the first line from appearing on your home screen. Go to Settings -> Notifications -> disable Show Preview.
You can also prevent nosy friends from happening on your chats by adding a password to WhatsApp through a third party app, such as AppLock for Android or iAppLock for iOS.
15 - Send a giant heart
If you send a red heart emoji on its own it will appear as a giant, beating heart.
Telegraph.co.uk